일러스트레이터(Illustrator)에서 transform(변형)은 오브젝트의 이동, 회전, 반사, 크기 조절, 기울이기 등을 모두 포함하는 개념입니다. 변형 기능을 활용하면, 이동, 회전, 반사, 크기 조절, 기울이기 등을 적용한 오브젝트를 원하는 갯수만큼 쉽게 생성할 수 있습니다.
아래 예제를 통해 변형을 알아보도록 하겠습니다.
Step 1: 오브젝트 생성
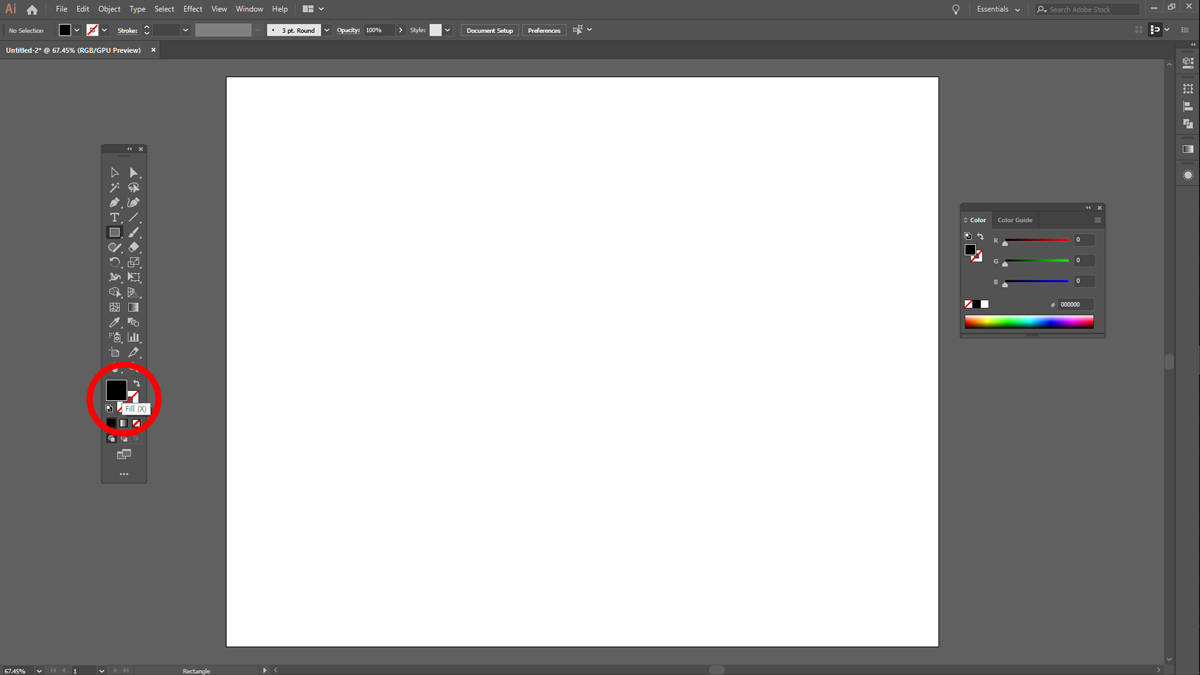
새 파일을 열어줍니다. 면(fill)과 선(stroke)의 색상을 설정합니다.
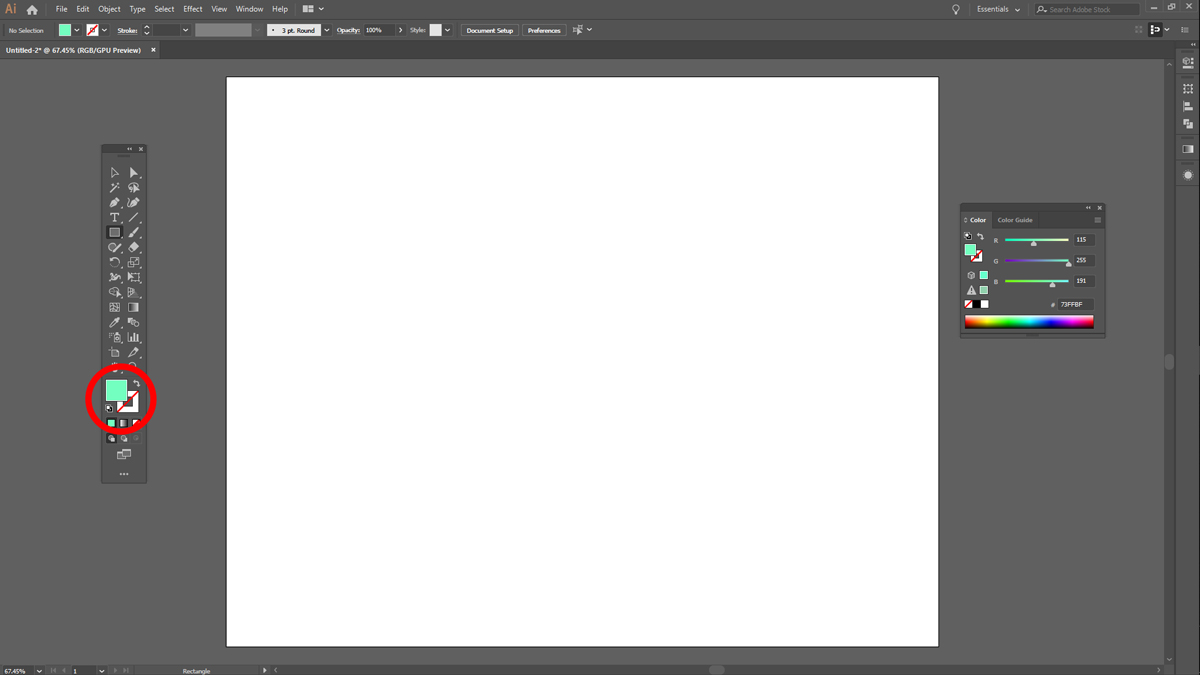
앞으로도 면과 선 색상이 다른 경우가 아니라면, 혼선이 없도록 선(stroke)은 없고, 면(fill)만 있는 상태로 도형을 그려주겠습니다. 먼저, 오른쪽 컬러 패널에서 면 색상을 선택합니다. 컬러 패널은 상단메뉴의 window - color에서 활성화 시킵니다.
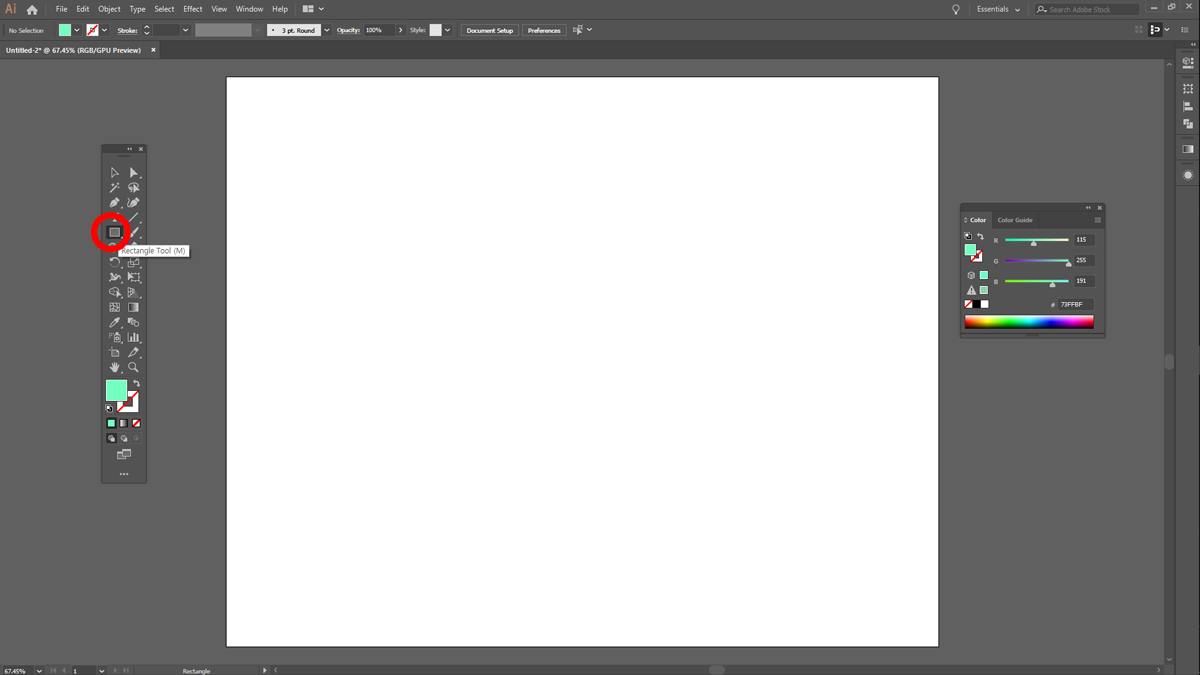
도구 상자의 rectangle tool을 선택합니다.
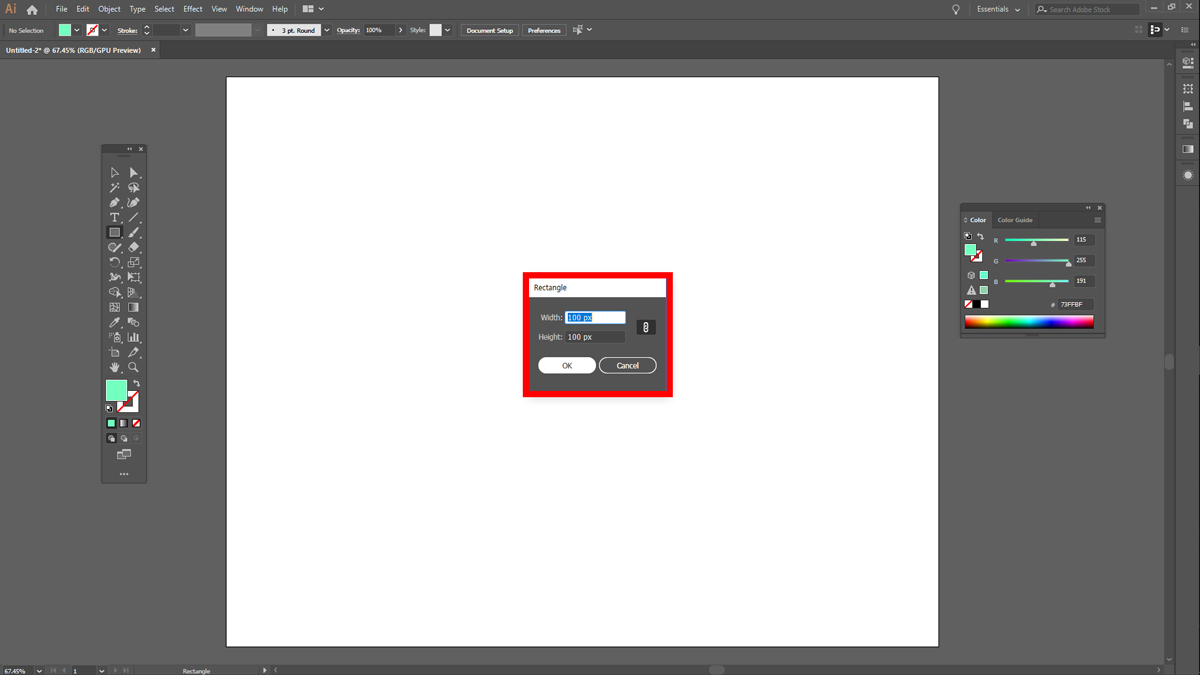
아트보드에 마우스 왼쪽을 클릭하면, renctangle 팝업 창이 나타납니다. 100px 크기로 설정해 주세요. 너비(width)와 높이(height)를 고정시켜주고 싶으면, 옆에 link 표시(이미지의 cancel 위쪽 작은 클립 모양)를 클릭합니다.
Step 2: transform(변형) 적용
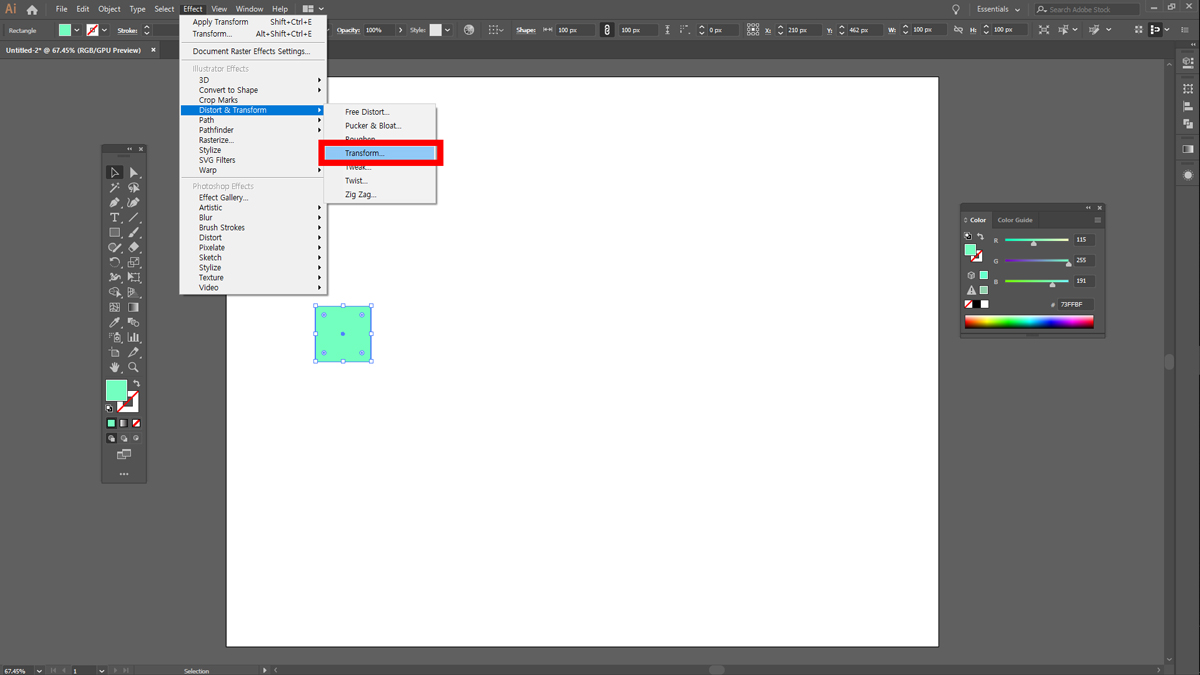
설정한 색상과 크기대로 오브젝트(여기서는 사각형)가 생성되었습니다. 왼쪽 도구 상자에서 선택툴을 클릭한 뒤 오브젝트가 선택된채로, 상단메뉴의 effect - distort & transform - transform을 클릭합니다.
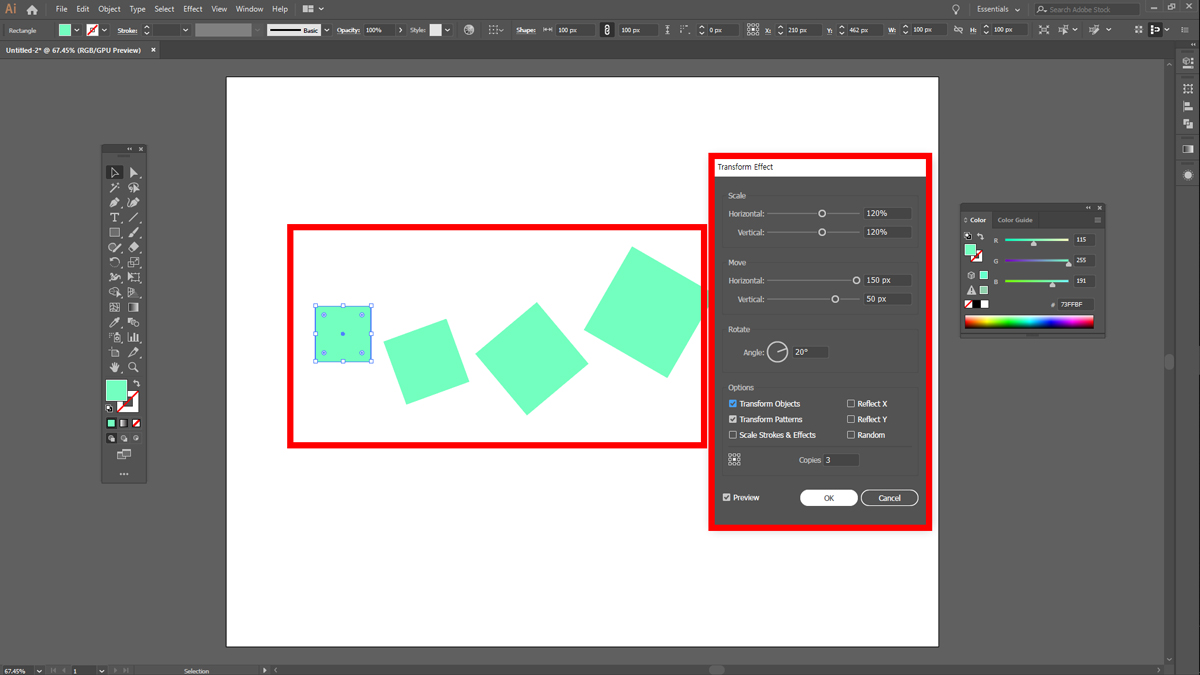
transform effect 창이 나타납니다. 적용되는 효과를 실시간으로 확인할 수 있도록 왼쪽 아래 부분의 preview를 항상 활성화시켜 주세요.
이번 예제에서는
-
scale(스케일)은 수직과 수평 모두 120%
-
move(이동)은 수평 150px, 수직 50px
-
angle(각도)은 20으로
-
copies(복사되는 오브젝트 갯수)는 3개로 설정했습니다.
Step 3: outline(아웃라인) 확인
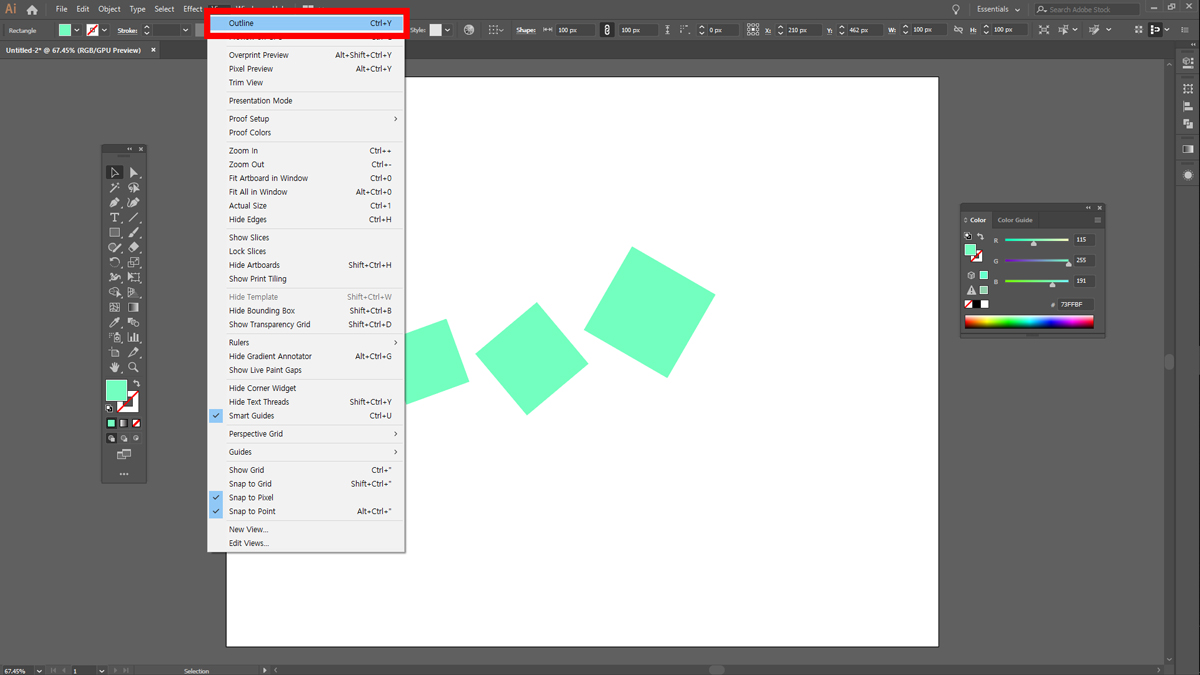
하지만 아직까지는 복사된 오브젝트들이 실체를 가진 것은 아닙니다. 이는 상단메뉴의 view - outline(아웃라인, 윤곽)을 클릭하면 알 수 있습니다.
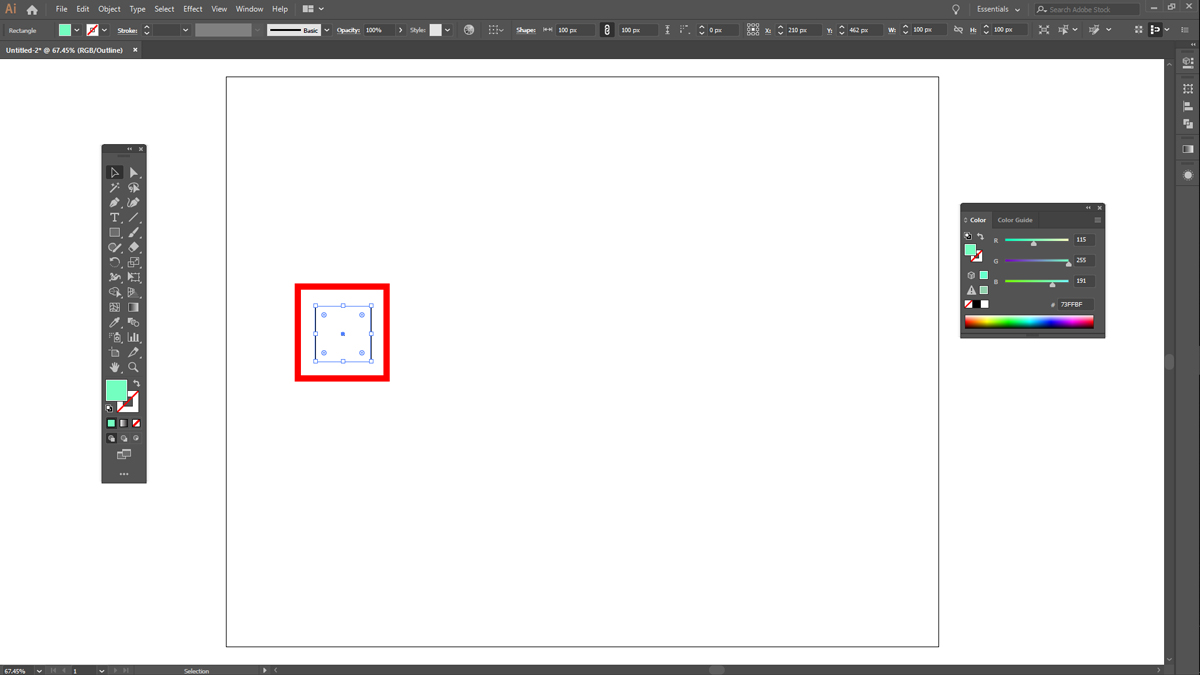
outline은 쉽게 말해서 뼈대를 확인하는 작업이라고 이해하면 되겠습니다. 즉 일러스트에서 적용된 transform 등의 효과는 가상의 객체일 뿐 각자가 그 자체로 속성을 가지는 것은 아니기 때문에, 효과가 적용되는 대상 오브젝트 하나만 실체를 확인할 수 있는 것입니다.
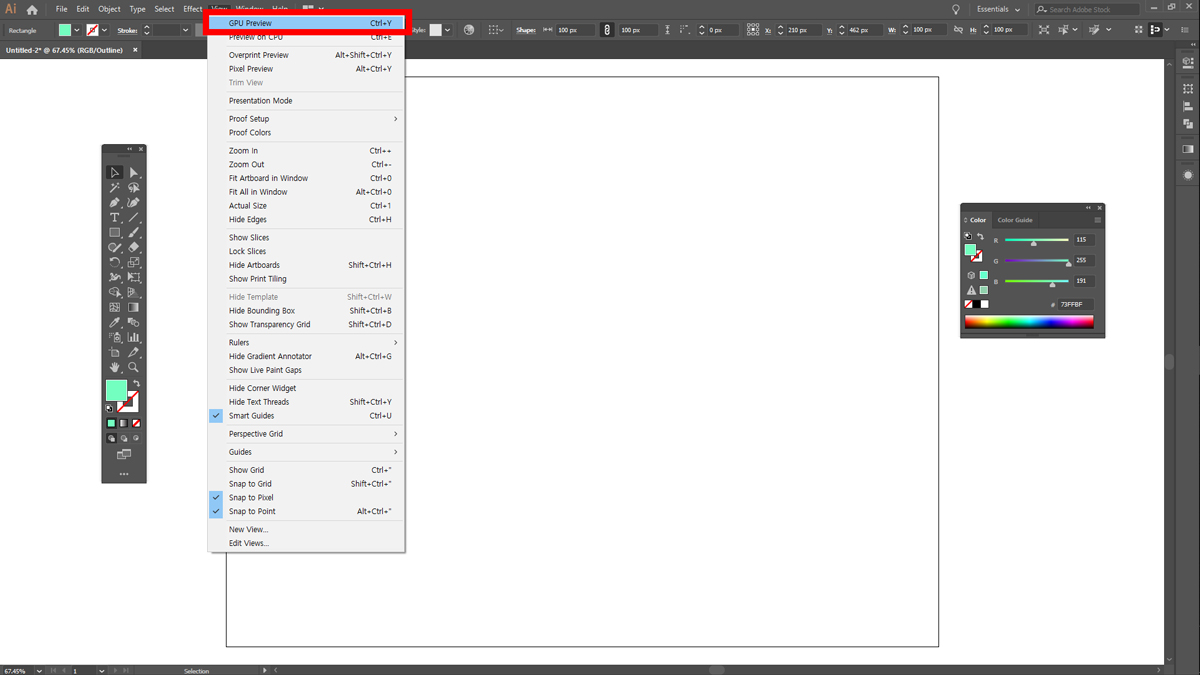
다시 상단메뉴 - view - gpu preview를 클릭해서 원래 상태로 돌아옵니다.
Step 4: expand appearance(모양 확장)
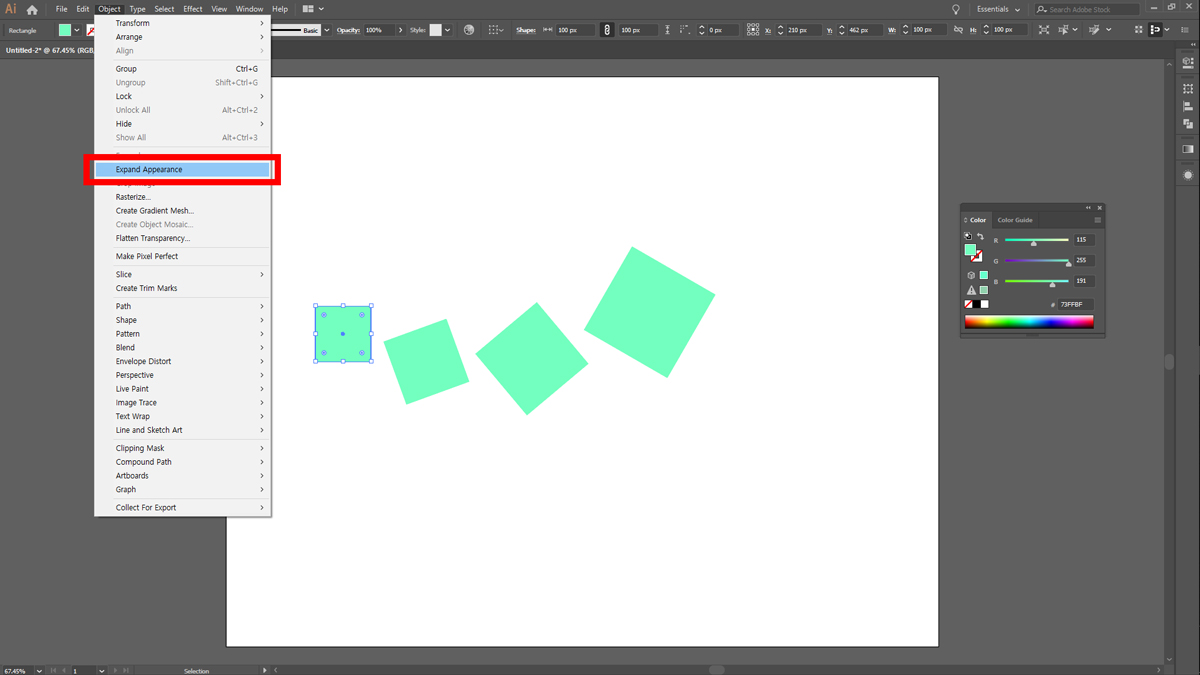
오브젝트가 선택된 상태로 object - expand appearance(모양 확장)을 클릭합니다.
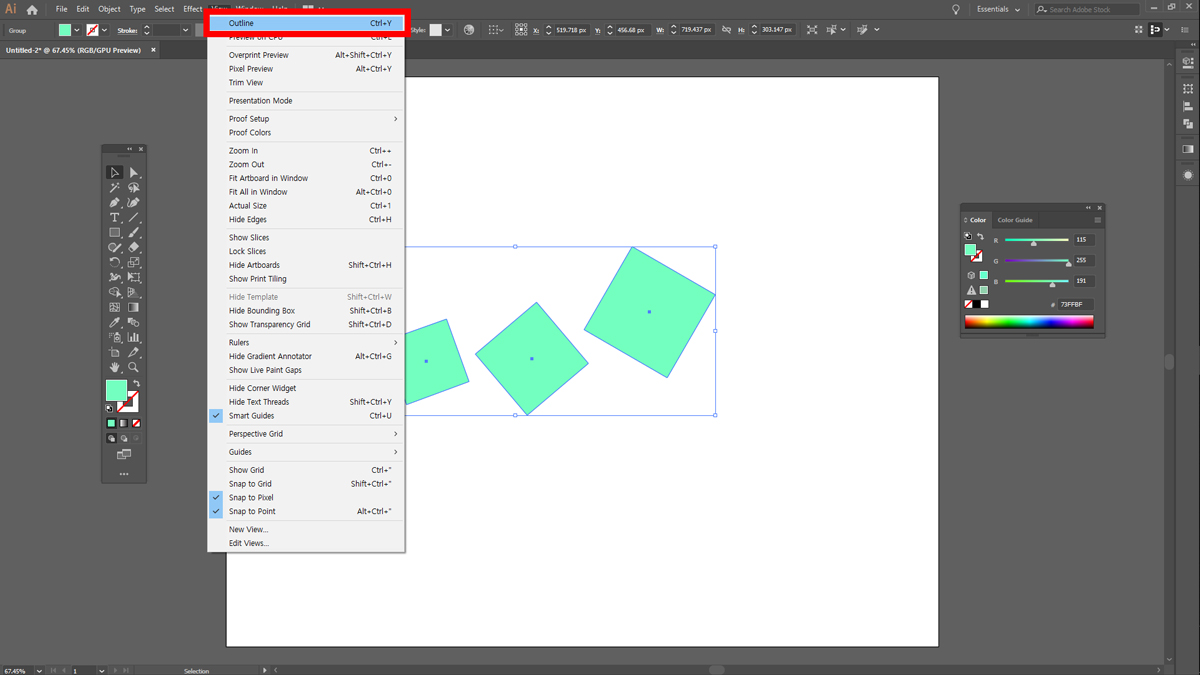
다시 상단메뉴 - view - outline을 클릭합니다.
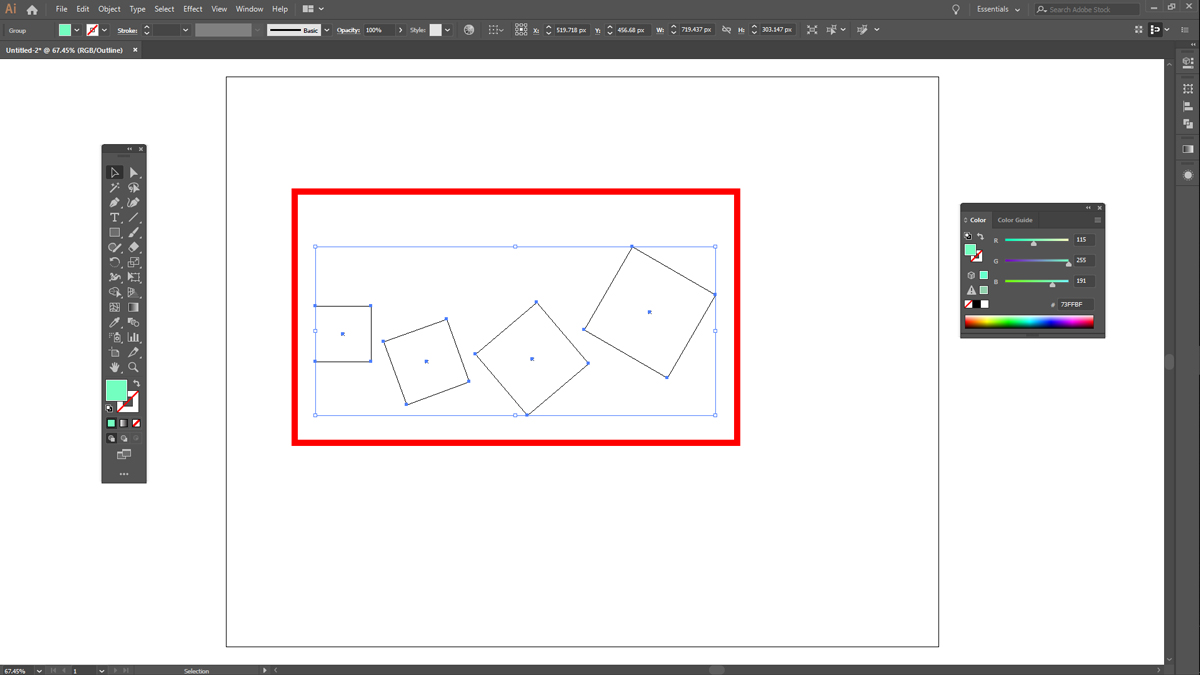
모양을 확장했기 때문에, 이제 복사된 오브젝트들이 모두 실체를 가지게 되었습니다.
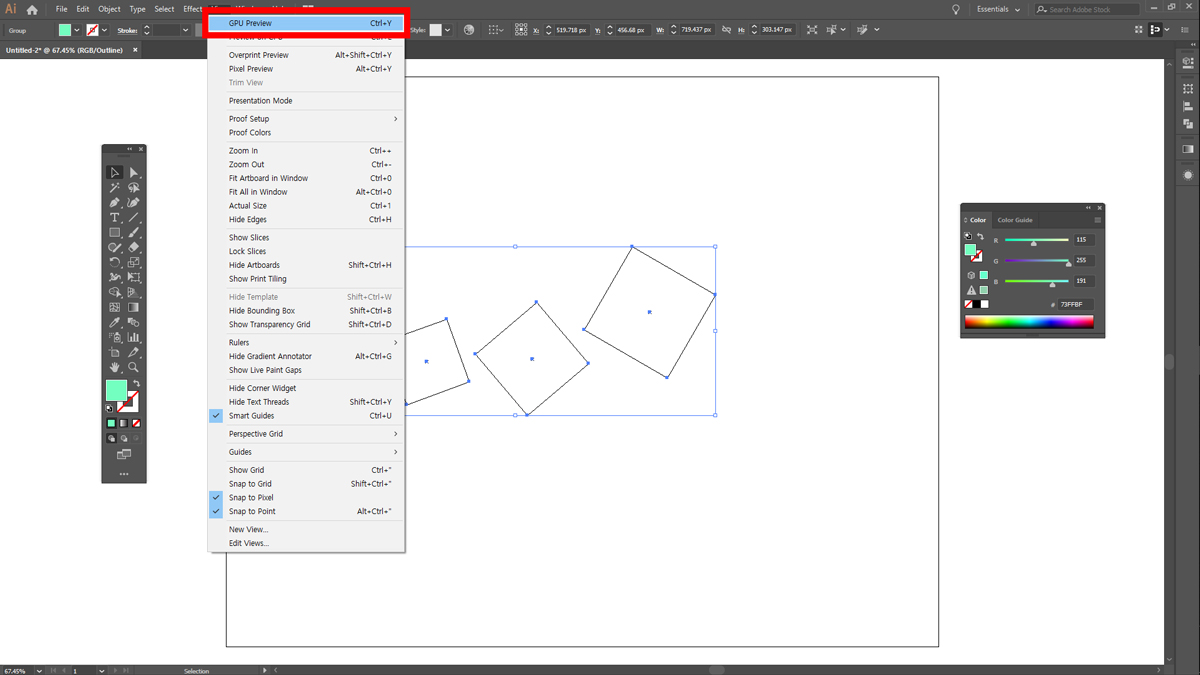
다시 상단메뉴 - view - gpu preview를 클릭해서 원래 상태로 돌아옵니다.
Step 5: 그룹 해제(선택 사항)
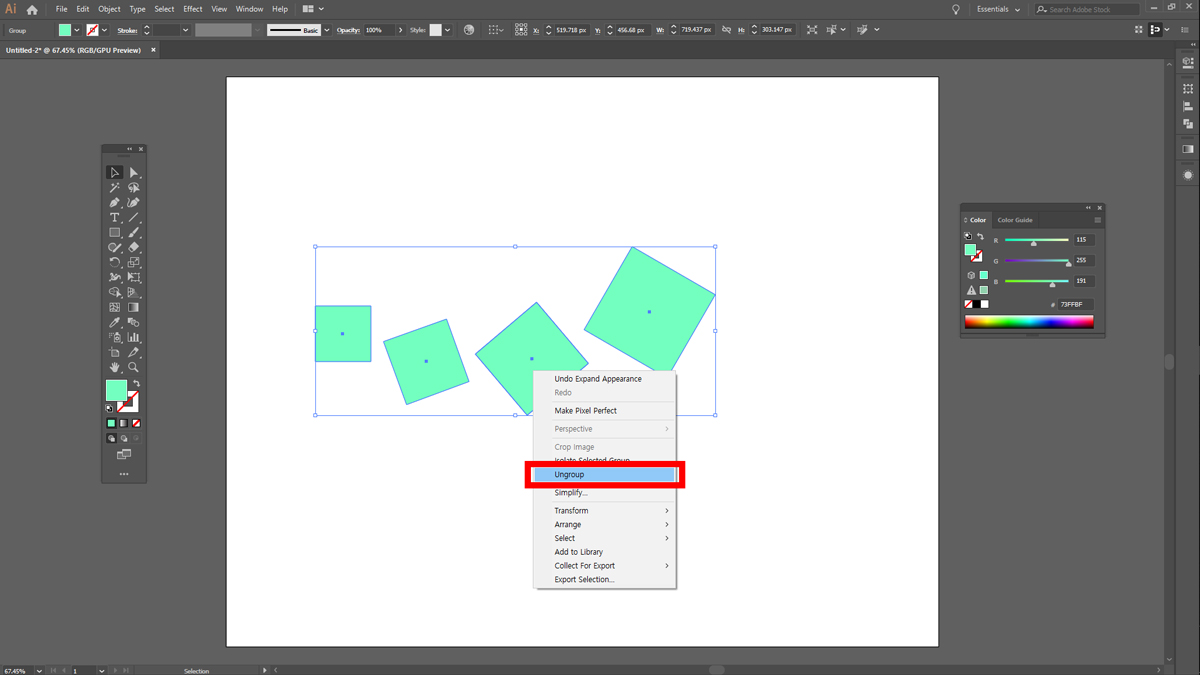
expand(확장)을 시켜주게 되면, 기본적으로 그룹으로 묶여있는 상태가 됩니다. 복사된 오브젝트를 개별적으로 선택해주고 싶다면, 마우스 오른쪽을 클릭해서 ungroup(그룹 해제)를 해주세요.
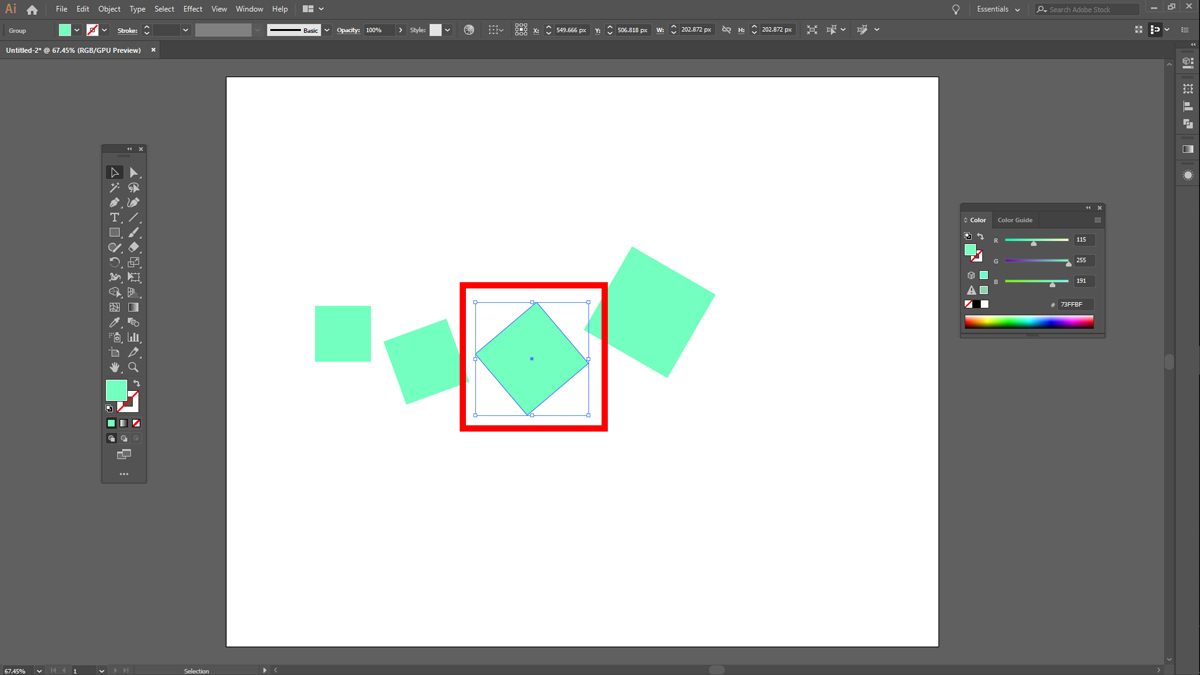
이제 오브젝트를 각각 선택할 수 있습니다.
다양한 오브젝트에 transform 옵션들을 적용해 보세요.
'Adobe(어도비) > 일러스트(illustrator)' 카테고리의 다른 글
| 자연스러운 색상, 모양 변화! 블렌드(Blend) 툴에 대해 알아보자! (0) | 2020.04.09 |
|---|---|
| 그림 잘 못그려도 괜찮아요. 일러스트레이터(illustrator)가 그려주잖아요. (0) | 2020.04.09 |
| 다각형 쉽게 그리기 (0) | 2020.04.09 |
| 도형 회전 중심축 변경해서 복사하기 (0) | 2020.04.09 |
| 물방울(bubbles) 만들기 (0) | 2020.04.07 |


